| 地図の操作方法 |
|
地図を移動する方法は、「ドラッグする」「矢印ボタンで移動する」「ダブルクリックする」「索引図の操作」の4種類の方法があります。
|
|
地図上にカーソルを乗せて、マウスの左ボタンを押した状態でマウスを上下左右に動かします。
|
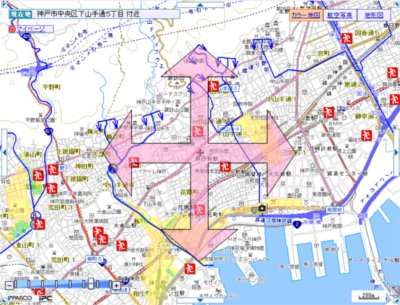 |
|
地図外枠位置にある矢印ボタンを押下します。矢印の方向へ地図を移動します。
|
 |
|
地図上にカーソルを乗せて、ダブルクリックします。ダブルクリックした位置へ地図中心が移動します。
|
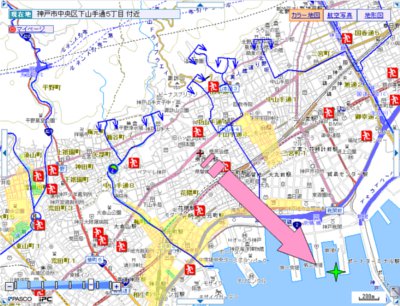 |
|
地図画面の表示範囲を表示しています。
画面右下の広域図中の「  」をドラックすることにより、地図画面の移動が可能です。 」をドラックすることにより、地図画面の移動が可能です。※画面右下の矢印ボタンで表示/非表示の設定ができます。 |
 |
|
縮尺を変更する方法は、「縮尺を選択して変更する」「マウスホイールで変更する」「スケールバーで変更する」の3種類の方法があります。
|
|
画面下の表示したい縮尺の値を選択します。
選択した縮尺に対応する地図が表示されます。 |
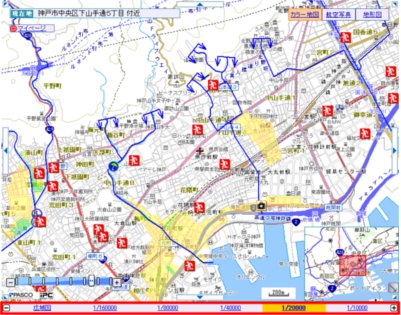 |
|
地図上にカーソルを乗せて、マウスホイールを上下に動かします。
|
 |
|
「+」(拡大)または「-」(縮小)をクリックします。
|
 |
|
CGハザードマップに表示する情報を切替えることができます。
|
|
画面上から、地図上に表示したい災害を選択し、押下します。
※表示している災害によって、表示は異なります。 |
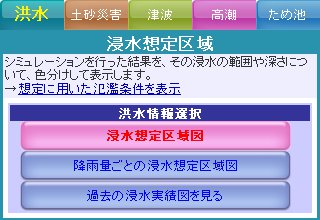 |
|
「表示切替」タブを選択し、表示したい情報のチェックボックスにチェックを付けます。
※情報の選択はカテゴリごとに設定します。「全て表示」または「全て非表示」を押下することにより、全ての情報の「表示/非表示」が設定可能です。 チェックが付いている情報のみが地図に表示されます。 ※情報によってオン・オフ選択できないものがあります。 |
 |
|
背景に表示したい地図の名称を3種類の中から選択します。
選択した地図の名称に該当する背景図が表示されます。 |
 |
|
《カラー地図のとき》
|
 |
|
《航空写真のとき》
|
 |
|
《地形図のとき》
|
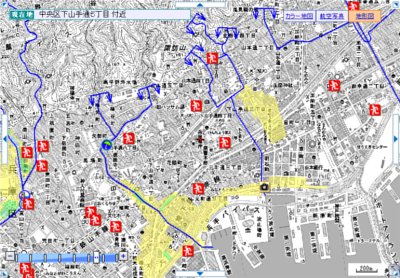 |
|
地図機能から2画面表示を選択します。
|
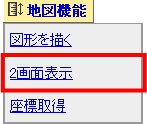 |
|
2つのハザードマップを表示する画面が別画面で表示されます。
※操作方法については通常のハザードマップ画面と同じです。 |
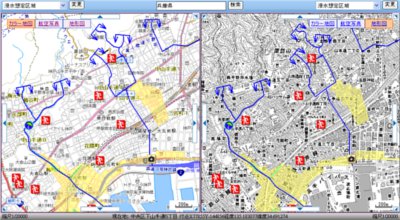 |
|
ハザードマップ上に表示された情報について、詳細な情報を調べることができます。
|
|
地図上に表示された避難所等の詳細情報を見ることができます。
地図上で情報を見たいアイコンをクリックします。 アイコンの種類は「凡例」を選択すると見ることができます。 |
 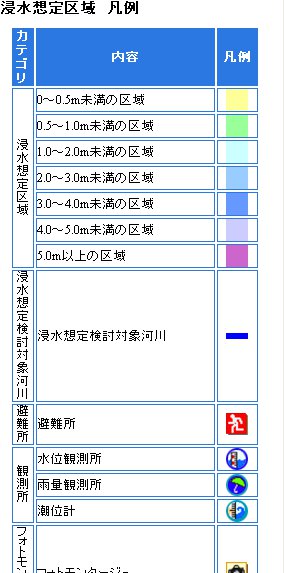  |
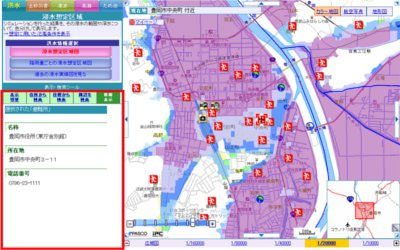 |
|
地図表示している場所周辺に存在する防災登録情報を検索することができます。
|
|
「周辺を検索」タブを押下します。
|
 |
|
①文字列のみを指定して検索する |
|
検索する文字列(一部でも可)を入力し、「検索」ボタンをクリックします。
|
 |
|
検索文字列に該当する情報の一覧が、地図上の(+)マークを中心として近い情報から20件表示されます。
情報の名称を選択します。 選択した情報の詳細情報が表示されます。 |
 |
|
②詳細設定を指定して検索する |
|
地図上の(+)マークを中心として、指定した半径で対象となる情報を検索することができます。
①検索半径を、1~10,000mの範囲で入力します。入力しないと20件までとなります。 ②検索したい情報分類から、選択(複数選択可)し、チェックします。チェックしないと全ての分類になります。 ③設定を完了させ、「検索」ボタンをクリックします。 |
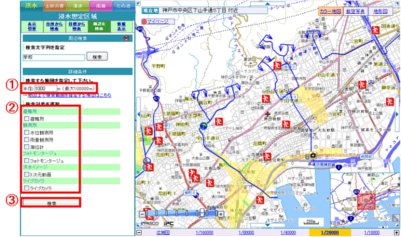 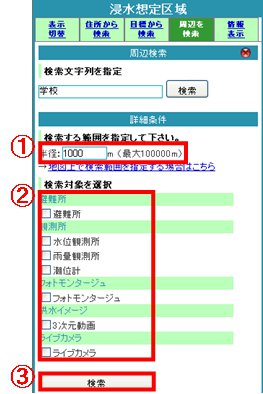 |
|
検索半径が地図上に表示されます。
|
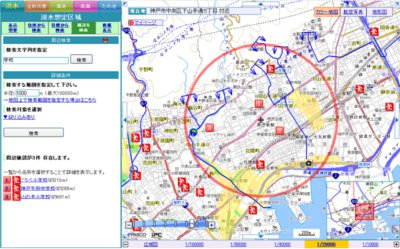 |
|
設定内容に該当する情報の一覧が表示されます。
情報の名称を選択します。 選択した情報の詳細情報が表示されます。 |
 |
|
任意の範囲を指定して検索
|
|
1.地図上を3点以上クリックします。
クリックした位置を囲む図形が表示されます。 |
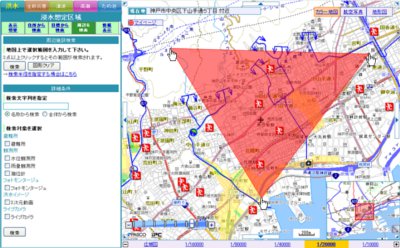 |
|
2.設定を行い「検索」ボタンを押下します。
図形内に含まれる情報の一覧が表示されます。 |
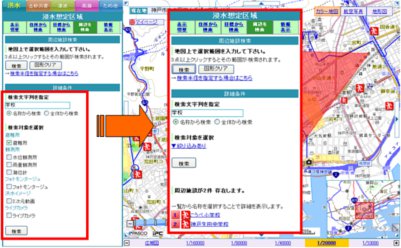 |
|
3.見たい情報の名称を選択します。
選択した情報の詳細情報が表示されます。 |
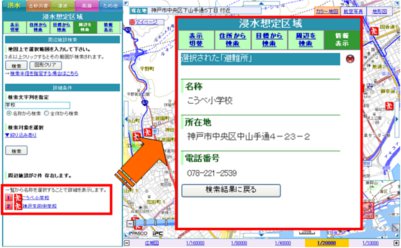 |
|
①郵便番号・住所またはその一部を入力 |
|
①移動したい場所の郵便番号、住所、その一部のいずれかを入力し、「検索」を押下します。
②検索結果の一覧より、移動したい住所を選択します。 選択した位置へ地図中心が移動します。 |
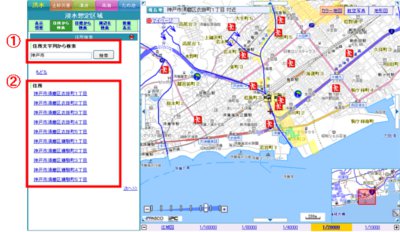 |
|
②一覧から選択 |
|
①市区町村の頭文字を選択します。
②大字・町名を選択します。 ③検索結果の一覧より、移動したい住所を選択します。 選択した位置へ地図中心が移動します。 |
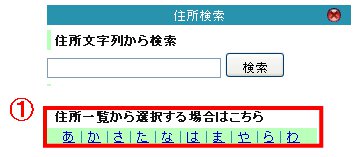 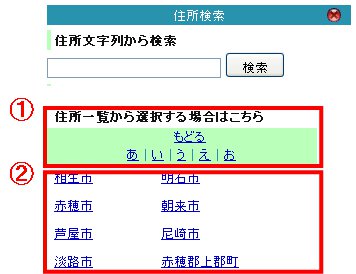 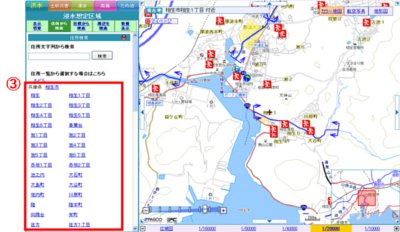 |
|
駅などの公立施設の場所を検索することができます。
|
|
①情報またはその一部を入力 |
|
①移動したい情報、その一部のいずれかを入力し、「検索」を押下します。
②検索結果の一覧より、移動したい情報を選択します。 選択した位置へ地図中心が移動します。 |
 |
|
②分類から選択 |
|
①移動したい情報の分類を選択します。
②検索結果の一覧より、移動したい情報を選択します。 選択した位置へ地図中心が移動します。 |
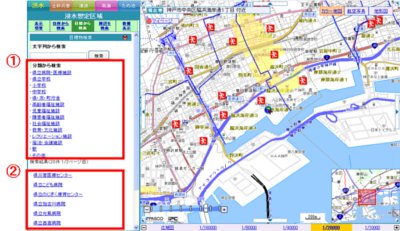 |
|
CGハザードマップ上に、点・線・面・円・文字を描きこむことができます。
地域のハザードマップ作成などにご利用ください。 |
|
形状を選択します。
|
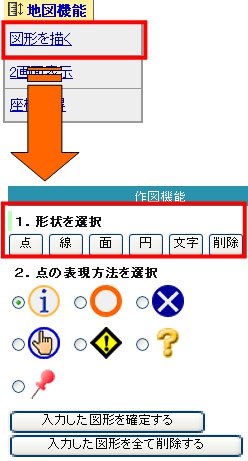 |
|
①各種図形の設定をする |
|
【点のとき】
表現方法を選択します。 |
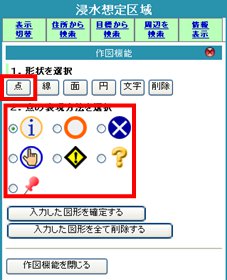 |
|
【線のとき】
①プルダウンより、線の太さを選択します。 ②プルダウンより、線の色を選択します。 |
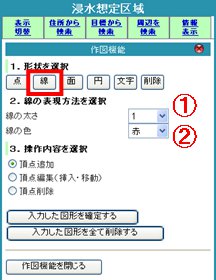 |
|
【面のとき】
①プルダウンより、枠線の太さを選択します。 ②プルダウンより、線枠の色を選択します。 ③プルダウンより、塗り潰しの色を選択します。 |
 |
|
【円のとき】
①プルダウンより、枠線の太さを選択します。 ②プルダウンより、線枠の色を選択します。 ③プルダウンより、塗り潰しの色を選択します。 ④円の半径を入力します。 ⑤プルダウンより、同心円の数を選択します。 複数選択された場合半径を間隔とした円が表示されます。 |
     |
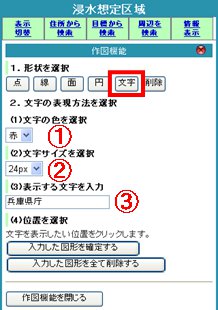 |
|
②地図上に入力する |
|
【点・文字・円のとき】
地図上をクリックします。 クリックした位置を中心に図形が表示されます。 |
 |
|
③入力を確定する
「入力した図形を確定する」を押下します。 ※1つ決定するごとに「入力した図形を確定する」を押下してください。 |
|
【線のとき】
地図上を2点以上クリックします。 クリックした位置を結ぶ線が表示されます。 |
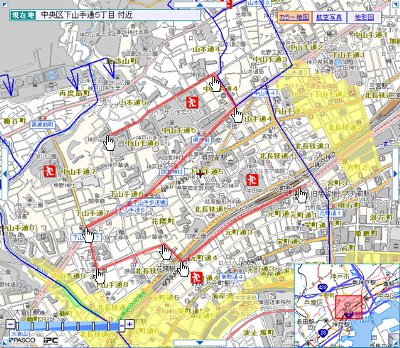 |
|
④入力を確定する
「入力した図形を確定する」を押下します。 ※1つ決定するごとに「入力した図形を確定する」を押下してください。 |
|
【面のとき】
地図上を3点以上クリックします。 クリックした位置を囲む図形が表示されます。 |
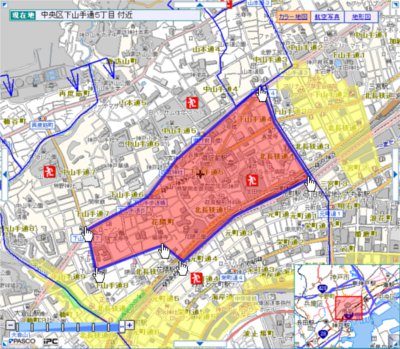 |
|
⑤頂点の編集を行う |
|
線・面の場合に入力した頂点の編集を行うことができます。
①頂点追加:地図上をクリックすると、頂点を描画します。 ②頂点編集(挿入・移動):地図上より既存図形の頂点を選択し、ドラッグで移動することができます。また、頂点と頂点を結ぶ線上をクリックすると、新たに頂点を表示します。 ③頂点削除:地図上より既存の頂点をクリックすると、頂点を削除します。 |
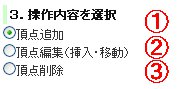 |
|
⑥入力を確定する |
|
「入力した図形を確定する」を押下します。
※1つ決定するごとに「入力した図形を確定する」を押下してください。 |
|
現在表示している地図画面を印刷することができます。
印刷設定画面が別画面で表示されます。 ①用紙サイズと向きの選択で「A4縦サイズ」または「A3横サイズ」方式を選択します。 ②印刷する内容を選択します。 ③①および②で設定した内容でレイアウト画面に遷移します。 |
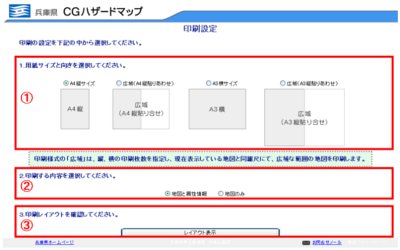 |
|
選択された内容に応じたレイアウト画面が表示されます。
※施設が選択されていない場合、「属性」は表示されません。 ①「広域図」、②「方位」、③「スケールバー」、④「選択属性」、⑤「凡例」、⑥「注意文」の表示/非表示を確認します。 ※必要に応じて地図画像の位置及び縮尺を調整してください。 位置の移動については「地図を移動する」、縮尺の変更については「縮尺を変更する」を参照してください。 ⑦「印刷」を押下します。 Windowsの印刷画面が表示されます。 ページ設定で、「A4縦」の場合は「用紙サイズ:A4、用紙の向き:縦」に、「A3横」の場合は「用紙サイズ:A3、用紙の向き:横」に設定されていることを確認し、印刷を実行してください。 ※①~⑦の操作方法は縦と横どちらも同じです。 |
|
用紙サイズと方向の変更方法
「A4縦」のレイアウト画面で「A3横」を押下すると、横形式でのレイアウト画面が表示されます。 「A3横」のレイアウト画面で「A4縦」を押下すると、縦形式でのレイアウト画面が表示されます。 |
 |
|
※「A4縦」の場合のレイアウト画面
|
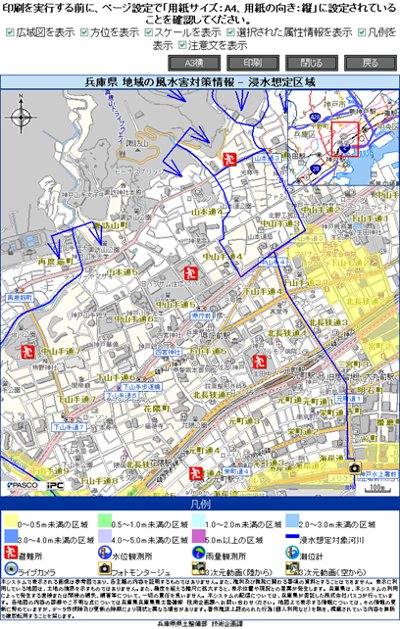 |
|
※「A3横」の場合のレイアウト画面
|
 |
|
①用紙サイズと向きの選択で「広域」を選択します。
②貼りあわせ印刷のときは選択できません。 ③①で設定した内容でレイアウト画面に遷移します。 |
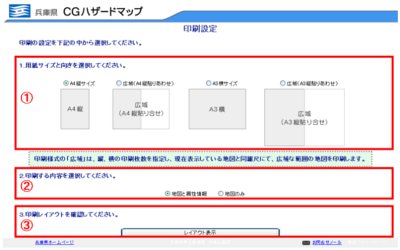 |
|
①「用紙数」のプルダウンで枚数を選択し、「更新」を押下します。
地図上に印刷範囲が赤枠で表示されます。 ②「印刷プレビュー」を押下します。 プレビュー画面が表示されます。 |
 |
|
プレビュー画面
①表示したいページ番号を押下し、確認します。 ②「印刷」を押下します。 ※印刷を実行する前に、印刷設定を注意書きに合せてください。 |
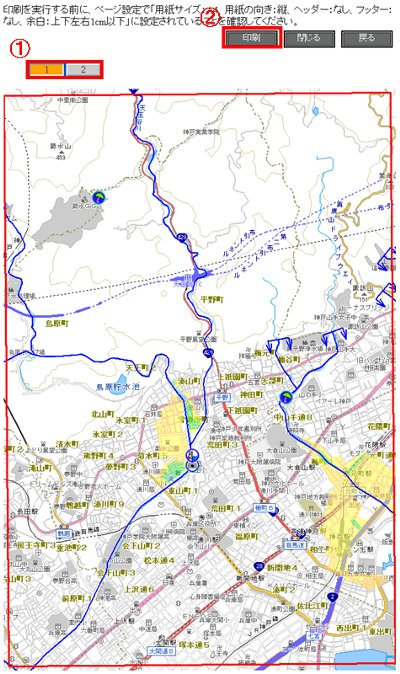 |
|
現在表示している地図画面を画像として保存することができます。
「保存」を選択します。 |
 |
|
地図画像が表示されるため、画像上で右クリックをし「名前をつけて画像を保存」を選択します。
|
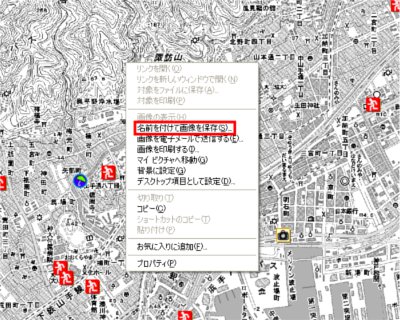 |
|
マイマップ機能を使用すると、表示している場所の防災登録情報をまとめて見ることができたり、登録した場所の地図をすぐに開いたりすることができます。
|
|
トップページの「マイページの画面へ」またはハザードマップ上の「マイページ」を押下します。
|
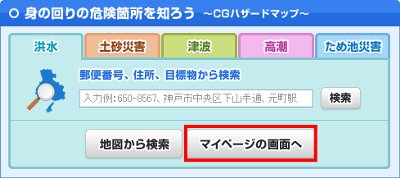  |
|
今までに登録したマイページの一覧が表示されます。
|
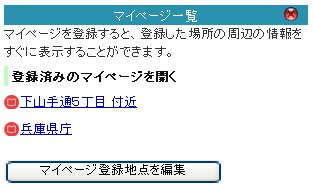 |
|
①マイページの登録 |
|
*1 「身の回りの防災情報」ウィンドウから登録する場合
|
|
「マイページ」を押下します。
「この場所をマイページとして設定する」を押下します。 ※登録名は登録位置の住所になります。 |
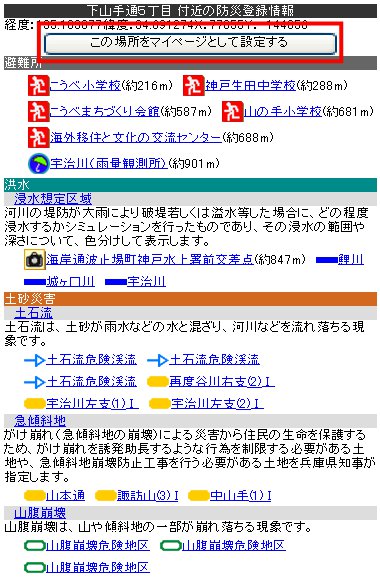 |
|
*2 マイページ登録機能から登録する場合
|
|
「地図機能」より、「マイページ登録」を押下します。
登録名を入力します。 「表示位置を登録」を押下します。 |
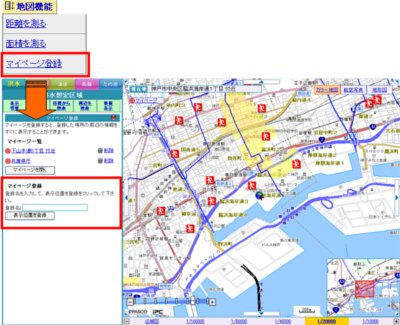 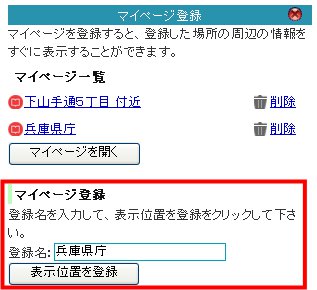 |
|
*1または*2で登録するとマイページ一覧に登録位置が追加されます。
※「マイページ一覧」から登録名を選択すると、登録されている位置の地図が表示されます。 ※「マイページ一覧」から登録名を削除する場合、削除したい登録名右の「削除」を押下します。 |
|
②マイページの削除 |
|
「地図機能」より、「マイページ登録」を押下します。
削除したい登録名右の「削除」を押下します。 |
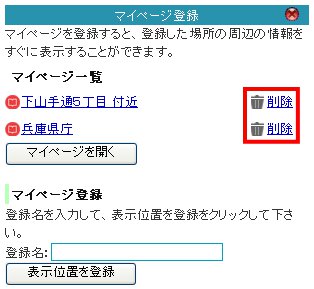 |
|
現在表示しているハザードマップ画面のURLをお気に入りに登録することができます。
「お気に入り」を選択します。 お気に入りに登録する場合は「お気に入りに登録」を押下します。 ブラウザのお気に入り一覧に追加されます。 |
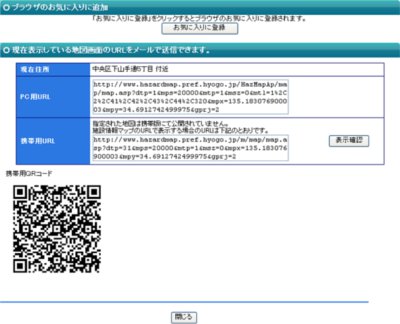 |
|
1.「地図機能」より、「距離を測る」を選択します。
2.地図上を2点以上クリックします。 クリックした位置を結ぶ赤線が表示されます。 また、「距離」に計測結果が表示されます。 |
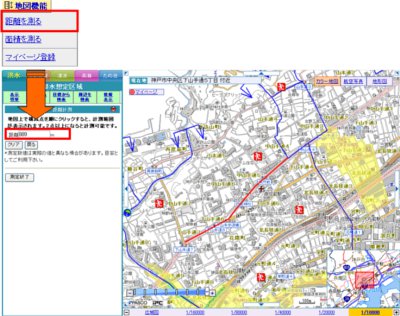 |
|
1.「地図機能」より、「面積を測る」を選択します。
2.地図上を3点以上クリックします。 クリックした位置を囲む図形が表示されます。 また、「面積」に計測結果が表示されます。 |
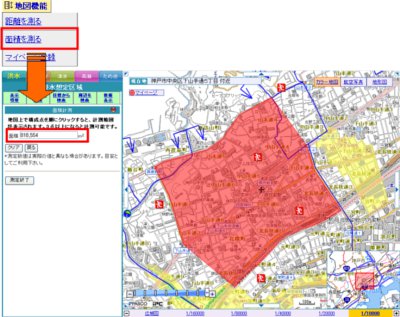 |
|
座標が知りたい場所を、地図上の(+)マークに移動させます。
「地図機能」より、「座標取得」を選択します。 画面左に地図中心の座標(緯度経度、平面直角座標)が表示されます。 ※続けて取得する場合は、地図中心(+)を対象位置へ移動させ、「再取得」を押下します。 |
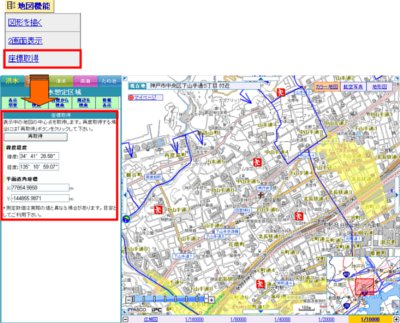 |

